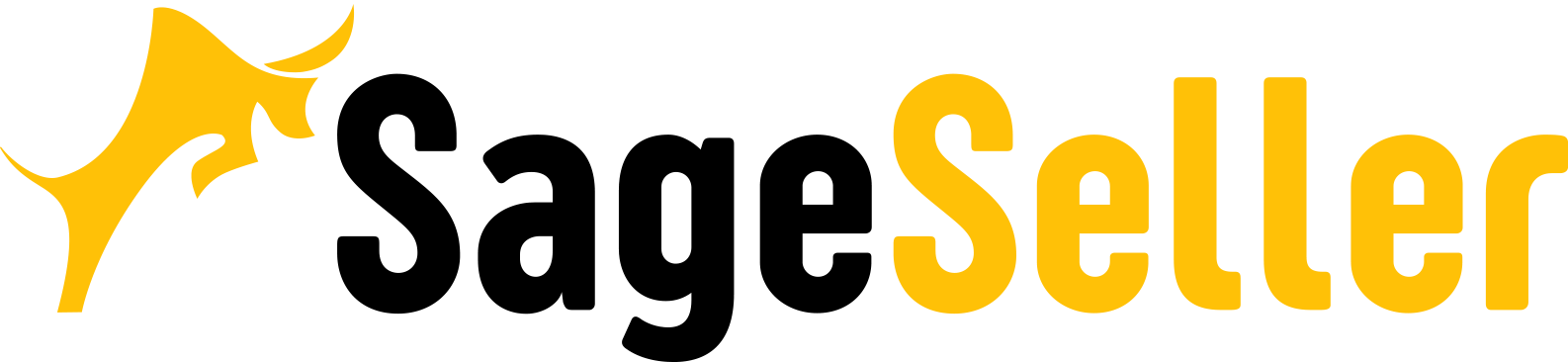Are you looking to boost your profits and uncover the hidden gems of online arbitrage? Get ready to supercharge your product research with the ultimate tool: Seller Assistant App. Whether you're a seasoned seller or just starting out, Seller Assistant App is your secret weapon for sourcing profitable products. Gone are the days of spending countless hours scouring the web, analyzing data, and taking shots in the dark. With this powerful extension in your arsenal, you'll have a systematic approach to discovering the hottest products with maximum profit potential.
In this post, we'll walk you through 7 game-changing steps to unleash the full potential of this unique product research extension and skyrocket your success in the world of online arbitrage.
What Is Product Research with Seller Assistant App?
Seller Assistant App is an all-in-one extension incorporating all features vital for product research. It helps you determine if a product is suitable for reselling. It provides key metrics and flags potential issues such as restricted categories, IP alerts, and negative reviews. Seller Assistant App simplifies the research process by displaying all the necessary information on Amazon product pages or search results. You can save the results to Google Sheets for future use with a single click.
Are you ready to uncover the secrets of successful online arbitrage? Let's dive into the 7 steps and revolutionize your product research with Seller Assistant App. Get ready to elevate your Amazon selling game and dominate the competition like never before!
Step 1. Log in to Your Seller Assistant App
To research a product with Seller Assistant App, you must launch the extension to see all product metrics and estimate whether it’s worth buying.
Seller Assistant App appears in three locations: the Amazon product page, the Amazon search results page, and the Inventory page in your Seller Central.
On the Amazon product page, it provides dashboards with comprehensive product information, alerts, profitability, competition, supplier search links, stock availability, and more.
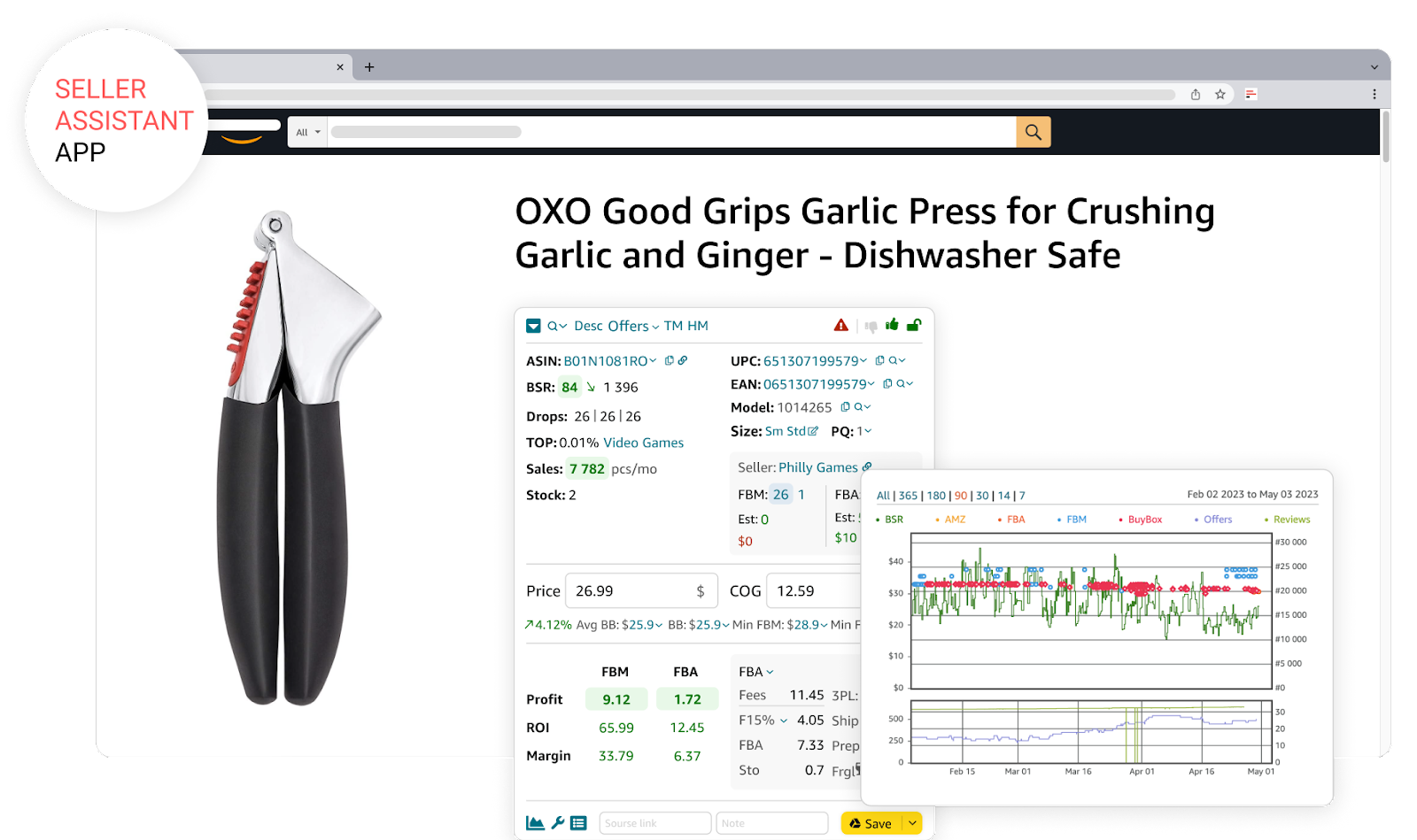
On the Amazon search results page, Seller Assistant App is displayed below each product, presenting all the necessary data to determine if it's worth purchasing.
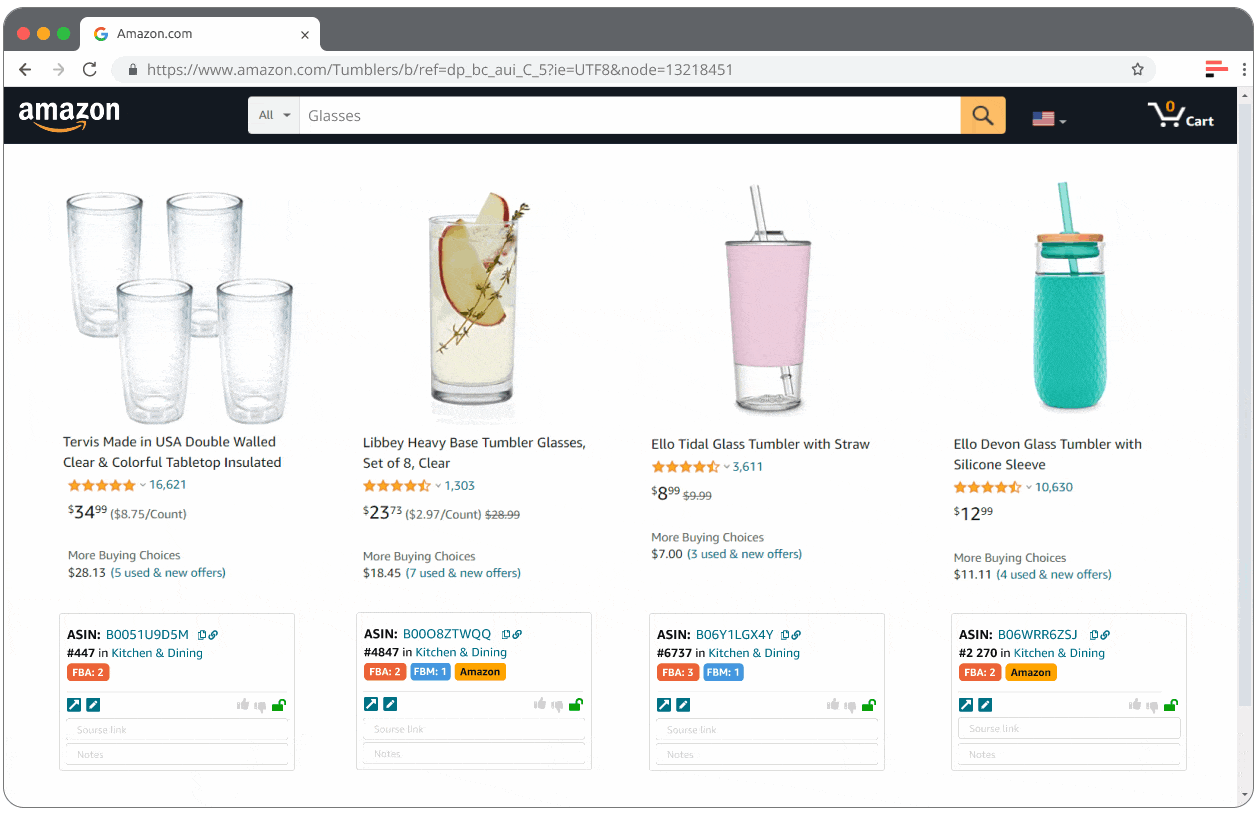
If you don’t have Seller Assistant App yet, download it here for your favorite browser: Chrome, Edge, or Firefox.
Make sure to connect your Amazon account to Seller Assistant App to see if you can sell a product from your Amazon account.
Step 2: Check Product Sales
When you select a product to sell, you must ensure it will be in demand. Amazon doesn't provide exact sales figures, but you can indirectly gauge a product's sales performance through its Best Sellers Rank (BSR).
Seller Assistant App provides an approximate sales number based on BSR and category. It also shows the average BSR and its history during 30, 90, and 180 days. A green highlight indicates it's in the top 1% of sales, while red means it's not. A downward green arrow indicates a drop in BSR, while an upward red arrow suggests an increase.
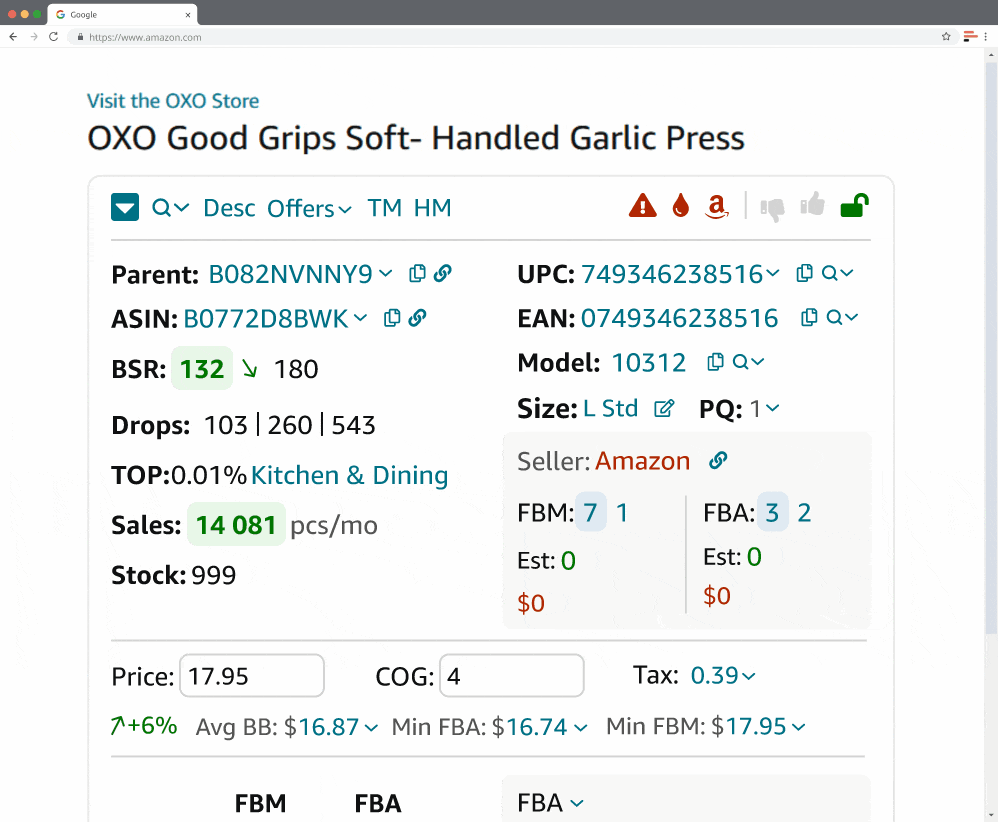
Step 3: Check Buy Box Information
Knowing the Buy Box seller's offer helps you assess your competition. The Buy Box accounts for about 80% of sales, so winning it is crucial. If Amazon occupies the Buy Box, competing with them can be challenging. Examining the Buy Box dynamics is essential, as excessive fluctuations may affect your ability to sell the product at a stable price. Consider the average Buy Box price when making purchase decisions.
Seller Assistant App shows all vital Buy Box information on the product page. It appears in the Product Information dashboard. It displays the average Buy Box price and minimum FBA and FBM Buy Box price offers. Additionally, there is a link to the Buy Box seller's information and a button to copy the storefront link. If Amazon is in the Buy Box, the seller's name is displayed in red, and there is no link.
Step 4: Research Competition and Potential Sales
The next step is estimating the competition level and how many units you can sell. To do it, you must determine the number of merchants selling the product. If more than 10 FBA merchants sell the item, competition is high. Your competitors are sellers whose offer is priced 2-3% higher than the Buy Box price. If Amazon is a seller, it's not suitable for inexperienced sellers to compete with them.
The FBA and FBM fields of Seller Assistant App's Product Information dashboard display the number of FBA and FBM sellers offering the product in "New" condition. Each line shows two numbers: the total number of sellers (highlighted in blue) and the number of sellers whose offer matches the Buy Box price +5% (highlighted in white). If Amazon is a seller, the seller’s name is highlighted in red.
In addition, Seller Assistant App displays the estimated potential sales for the product if you start selling as an additional seller on the listing. This helps you gauge if you can achieve the desired number of sales units. The 'Est' metric provides an estimate of potential sales for the item.
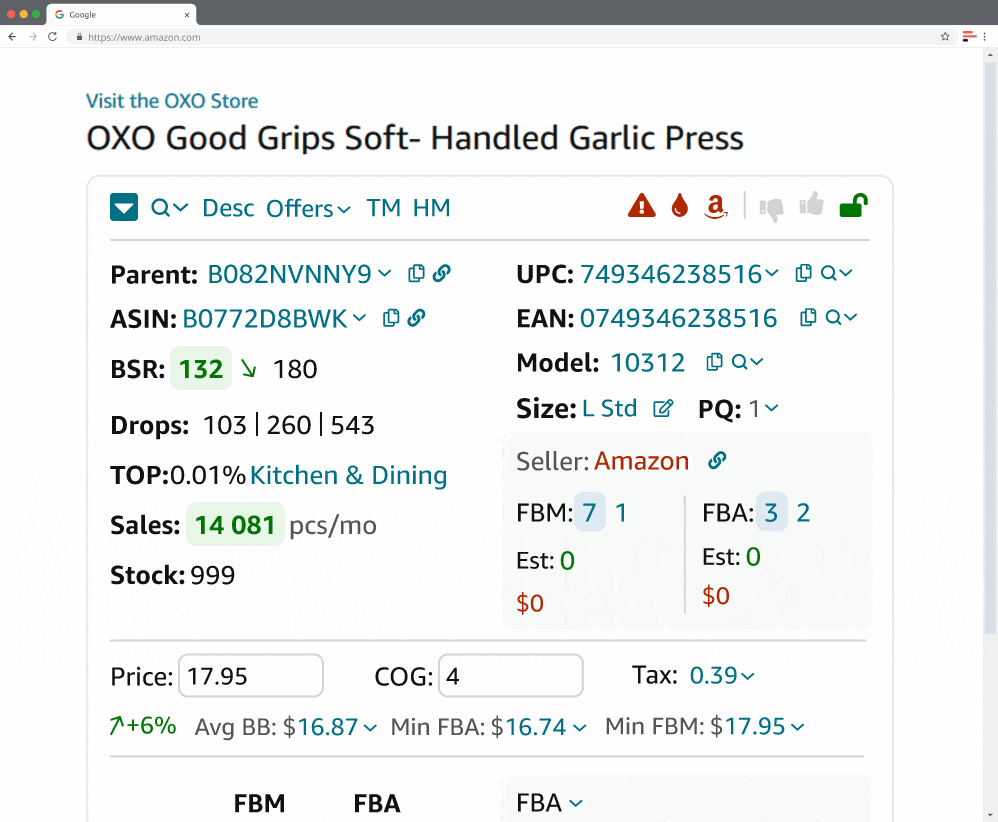
Step 5: Verify Sales Restrictions, Alerts, and Flags
After checking the competition level and potential sales, you must ensure that the product you want to sell is not in a restricted category or brand and will not create any issues when you sell it. It's better to avoid these products to prevent potential financial losses.
Seller Assistant App helps identify potential problems with the product. The IP Alert feature displays a Red Triangle icon in the notification bar if there have been issues with the product in the past. The complaint database is automatically updated daily.
The Restriction Checker feature indicates if you are eligible to sell a product. A Green Open Lock icon means you can sell it, while a Red Closed Lock icon means you are not eligible. Seller Assistant App will show the corresponding icon if there are any sales limitations.
Seller Assistant App's warnings include:
- Red Triangle icon for IP alerts;
- Red Closed Lock icon for restricted products;
- Red Box icon for oversize products;
- Red Drop icon for meltable products;
- HazMat icon for the hazardous material category;
- 18+ icon for adult products.
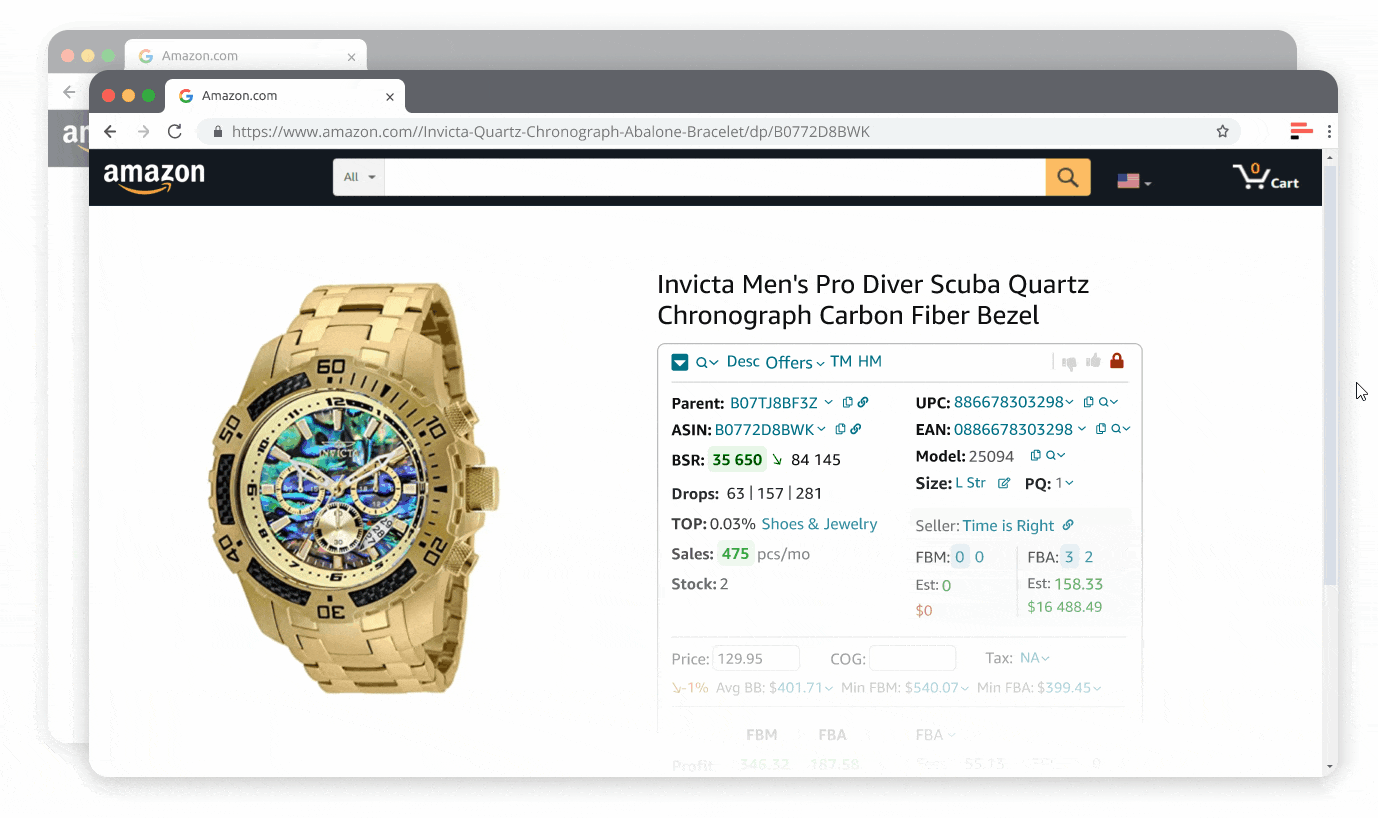
Note: With its unique IP alert system, Seller Assistant App warns you about the products triggering account health issues. The mentioned icons will appear in the notification dashboard, and the data is automatically updated daily.
Step 6: Check Product Profitability
When you ensure that you are eligible to sell the product from your account and it doesn’t trigger any issues, you must check if it’s profitable to sell it. Checking product profitability is essential to ensure successful selling on Amazon with a good profit margin. Seller Assistant App simplifies this process by calculating all the necessary profitability metrics for you. Just review the corresponding numbers in the FBA&FBM calculator.
Seller Assistant App's FBA&FBM calculator provides separate figures for Profit, ROI (Return on Investment), and Margin for both FBA and FBM. It also helps calculate your fees and logistics costs.
The FBA&FBM calculator displays:
- FBA or FBM costs;
- 'Fees': Total amount of Amazon commissions;
- 'R15%': Amazon Referral fee (15%);
- 'Sto': Monthly storage cost of goods in Amazon warehouses;
- '3PL': Third-party logistics costs;
- 'Ship': Cost of shipping the item.
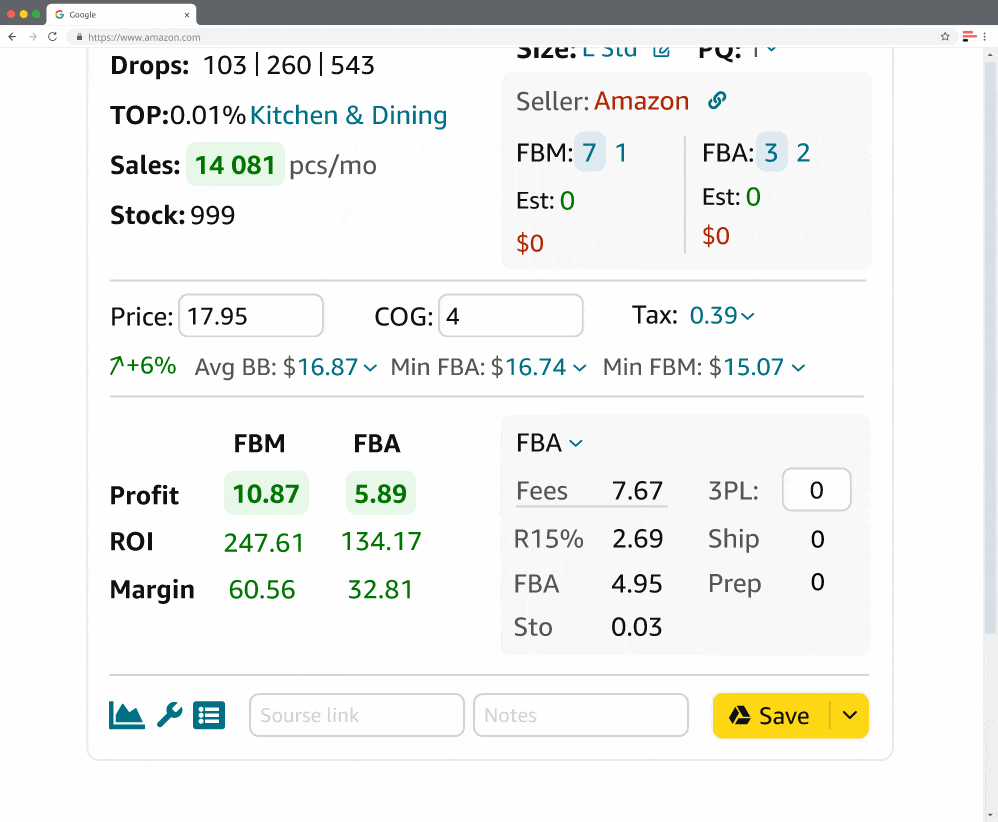
Also, Seller Assistant App offers comprehensive support for European VAT requirements. You have the flexibility to choose from various VAT schemes that best suit your needs. These options include: No VAT for sellers who are not required to register for VAT, Standard VAT rate applicable to your country, Reduced VAT rate if applicable to your specific products, Non-registered VAT for UK sellers who are not VAT registered, and VAT on fees for European sellers selling on Amazon US or Canada. With these VAT schemes available, Seller Assistant App simplifies the complex VAT process, ensuring you comply with regulations and streamline your selling experience. Choose the scheme that aligns with your business and sell confidently across European marketplaces.
Step 7: Save the Result to Google Sheets
Lastly, when you analyze all product metrics, you must export the results to Google Sheets to further store and process all your data. With Seller Assistant App, you can do it in one click.
Ensure you have connected your Seller Assistant App account to Google Sheets and set up the export feature. To save your product research results, open a product on the Amazon website, add a note if necessary, and click the "Save" button. You can choose the desired sheet from the dropdown menu if you have multiple sheets connected.
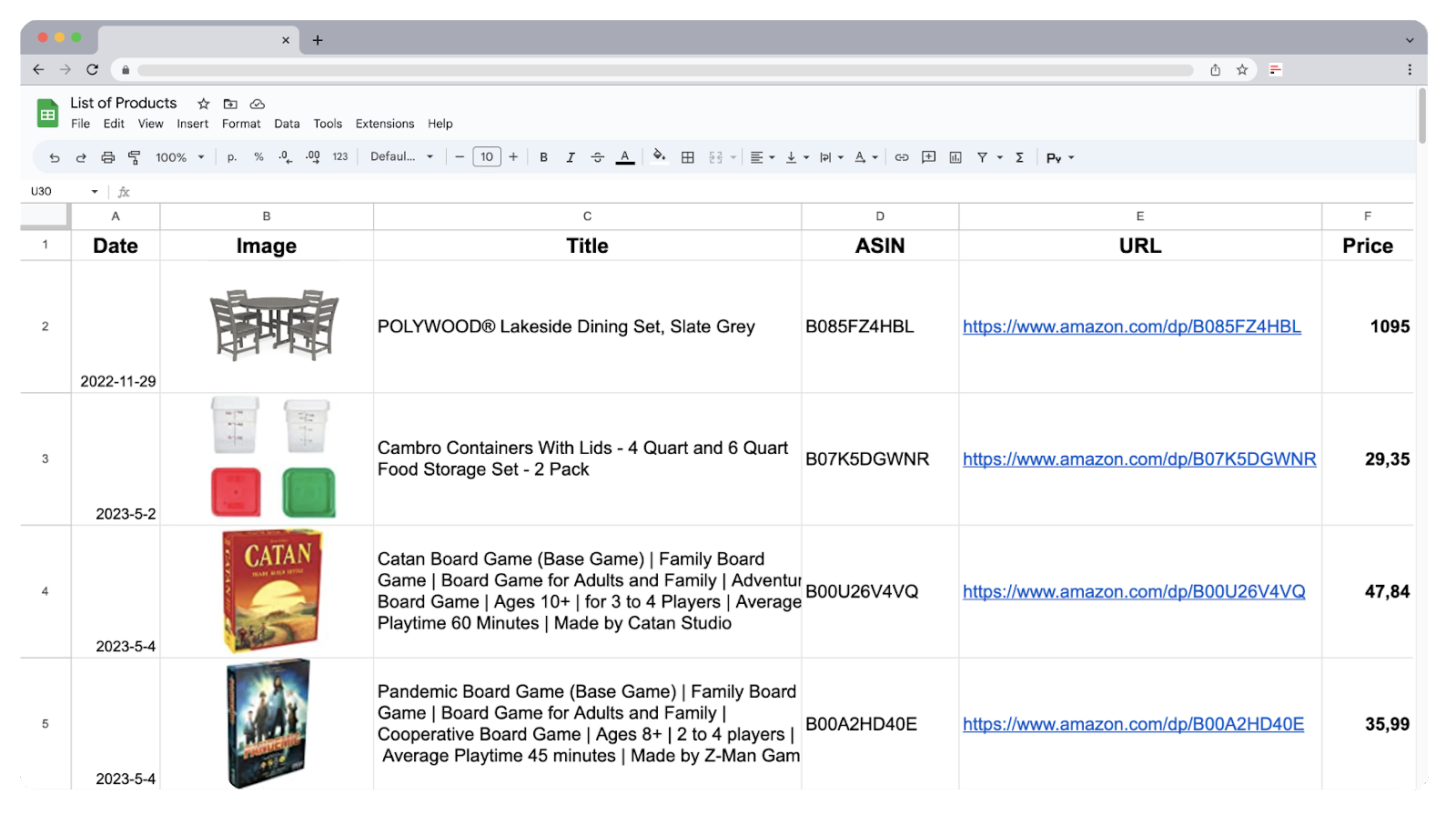
You can also use the Notes feature to add custom notes to any product on Amazon. These notes serve as a way to leave important information or messages about the product for later review. They can be accessed on the Amazon Search Page, Amazon Product Page, Seller Central Inventory Page, and in your Seller Assistant App account. You and your team can view the notes whenever the product page is opened.
Final Thoughts
In conclusion, mastering the art of online arbitrage on Amazon requires a solid research strategy. With Seller Assistant App and its powerful features, you now have a valuable tool at your fingertips to supercharge your product research process. By following these 7 steps, you'll be equipped with the insights and data you need to make informed decisions, identify profitable products, and stay ahead of the competition.
So, go ahead and unleash the full potential of Seller Assistant App to uncover hidden gems, avoid pitfalls, and discover the most promising opportunities in the world of online arbitrage. Get ready to elevate your Amazon selling game and embark on a journey toward greater success and profitability. Happy researching, and may your online arbitrage endeavors be filled with incredible finds and lucrative returns!